【學習策略講座】快速編輯文件與報告的10個小秘方
講座主題:快速編輯文件與報告的10個小祕方
主講者:國立屏東教育大學 視覺藝術學系 李學然 老師
講座時間:2013/11/18
通常中文的寫作,會在每段的開頭,空兩個字元,一般人會使用四次空白鍵,或者是用全形的兩次空白鍵,雖然一樣是開頭兩個字元的空格,但在下一段開始時,又要再按一次。
比較正確的用法是按 [ Tab ] 鍵,就會自動空兩格的字元。
優點:每到下一段落,會再自動空兩格的字元
秘訣二 段落和換行的差別
一般在一段話打完之後,會習慣按[Enter],但按下[Enter]會直接換到新的段落,如果是同一個段落要換行的話,要按[Shift]+[Enter]
秘訣三 行距編輯
在「常用」或「版面配置」選單頁面下,點選「段落」對話方塊

秘訣四 板面配置
一般WORD打開使用,會是以A4大小來進行文字的編輯和進行列印,但有時因應不同的需求,不一定使用A4大小,這時從上面的板面配置去進行變更
在「常用」或「版面配置」選單頁面下,點選「段落」對話方塊
- 行距:行與行之間的距離,可以「行高」控制段落
- 間距:段落與段落之間的距離

秘訣四 板面配置
一般WORD打開使用,會是以A4大小來進行文字的編輯和進行列印,但有時因應不同的需求,不一定使用A4大小,這時從上面的板面配置去進行變更
1.直書(中式寫作方法)與橫書(西式寫作方法)
2.大小,以何種紙張大小去進行編輯
3.方向,選擇紙張直式或者橫式,並可套用於同一檔案的不同頁面
秘訣五 縮排與凸排
縮排指的是段落整體與版面邊界比較,內縮的距離。數值可以是正值或負值。
凸排指的是每個段落第一行,與其他行相比,凸出的距離。換句話說,也是其他行與第一行相比,內縮的距離。
這些在尺規中可以被標示出來。
秘訣六 文字取代
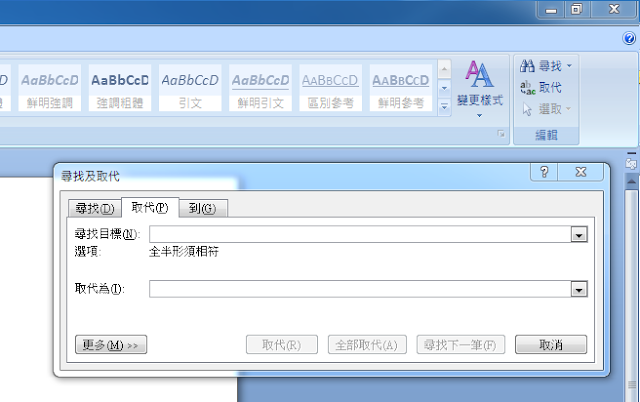
如文章中的某一字,或者詞,要變更成其他的詞語取代時,從常用的最右邊,點取代,在「尋找目標」的欄位中,打上所要變更的詞語,在「取代為」的欄位中,打上所要替換成的詞語,再按「全部取代」即可。
若無法確定全部字詞均需取代,可以只按下「取代」,一筆一筆尋找後,確認再按下「取代」,無需取代者可跳過,尋找下一筆。
優點:可以快速變更文章中的詞語,尤其在長篇文章中特別好用。
秘訣七 文章段落編號
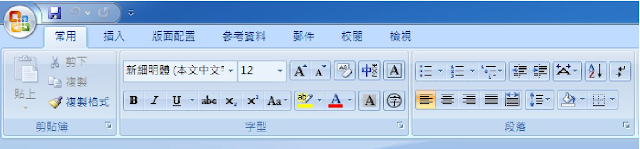
[常用] 索引標籤上,其中有一區塊為[段落],在段落區塊的最上方,第一個是項目的符號,第二個是編號,第三個是多層次編號。
如已建好的編號要替換,只要選取要替換的編號,右鍵>編號,再選取要換成的編號即可。
根據預設,如果輸入星號或編號 1.(無論全形或半形),再按下Enter,Word 會認為您想要開始項目符號或編號清單。閃電符號出現時,您可以關閉自動清單辨識功能。
秘訣八 複製格式
您可以使用 [常用] 索引標籤上的 [複製格式] 來套用文字格式及某些基本的圖形格式,例如框線與填滿。
1.選取具有您要複製之格式的文字或圖形。若要複製文字格式,請選取段落的某部分。若要複製文字與段落格式,請選取整個段落,包括段落標記在內。
2.大小,以何種紙張大小去進行編輯
3.方向,選擇紙張直式或者橫式,並可套用於同一檔案的不同頁面
秘訣五 縮排與凸排
縮排指的是段落整體與版面邊界比較,內縮的距離。數值可以是正值或負值。
凸排指的是每個段落第一行,與其他行相比,凸出的距離。換句話說,也是其他行與第一行相比,內縮的距離。
這些在尺規中可以被標示出來。
秘訣六 文字取代
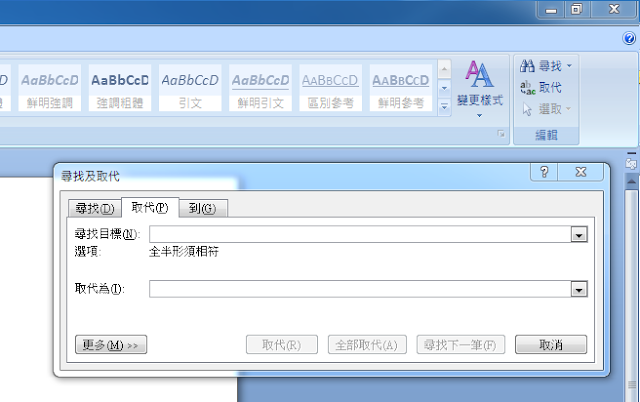
如文章中的某一字,或者詞,要變更成其他的詞語取代時,從常用的最右邊,點取代,在「尋找目標」的欄位中,打上所要變更的詞語,在「取代為」的欄位中,打上所要替換成的詞語,再按「全部取代」即可。
若無法確定全部字詞均需取代,可以只按下「取代」,一筆一筆尋找後,確認再按下「取代」,無需取代者可跳過,尋找下一筆。
優點:可以快速變更文章中的詞語,尤其在長篇文章中特別好用。
秘訣七 文章段落編號
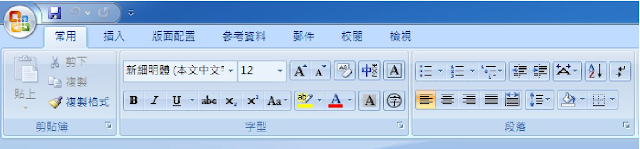
[常用] 索引標籤上,其中有一區塊為[段落],在段落區塊的最上方,第一個是項目的符號,第二個是編號,第三個是多層次編號。
如已建好的編號要替換,只要選取要替換的編號,右鍵>編號,再選取要換成的編號即可。
根據預設,如果輸入星號或編號 1.(無論全形或半形),再按下Enter,Word 會認為您想要開始項目符號或編號清單。閃電符號出現時,您可以關閉自動清單辨識功能。
秘訣八 複製格式
您可以使用 [常用] 索引標籤上的 [複製格式] 來套用文字格式及某些基本的圖形格式,例如框線與填滿。
1.選取具有您要複製之格式的文字或圖形。若要複製文字格式,請選取段落的某部分。若要複製文字與段落格式,請選取整個段落,包括段落標記在內。
2.在 [常用] 索引標籤的 [剪貼簿] 群組中,按一下 [複製格式]。滑鼠指標會變成刷筆圖示。如果要變更文件中多個選取範圍的格式,請按兩下 [複製格式] 按鈕。
3.選取要格式化的文字或圖形。
4.若要停止格式化,請按 ESC。
如果是圖形,則 [複製格式] 對於快取圖案等繪圖物件的效果最佳。但是,您也可以複製圖片的格式 (例如圖片的框線)。
[複製格式] 無法複製文字藝術師文字的字型與字型大小。
秘訣九 樣式設定
當設定好文字的格式之後(字型、大小……),可以將此文字的格式,設定成樣式,之後當需要用到此格式的段落時,可以直接套用,不需要重新設定
方法:
選取設定好格式的文字,在[常用] 索引標籤列中,其中有一個區塊是[樣式],內建已經有好幾種不同的樣式可以選擇,在這幾個樣式旁邊,有一個像下階層的箭頭,點它選取[將選取項目另存為新的快速樣式]
秘訣十 階層
使用 Word 以「整頁模式」書寫完成且完成格式設定的論文或報告,想要自動產生目錄,應該如何操作呢?由於「整頁模式」編輯的文章,所有輸入的文字都被視為內文,想要自動產生目錄,必須自己設定標題,這裡說明使用「大綱模式」設定階層並自動產生目錄的方法。
1.開啟已經編輯完成的文章,舉例來說,文章中使用大寫的數字「壹、貳…」表示最高層標題,以數字「一、二…」表示次高層標題。
3.選取第一個最高層標題文字「壹、研究動機」,並點選「大綱階層 > 階層1」。
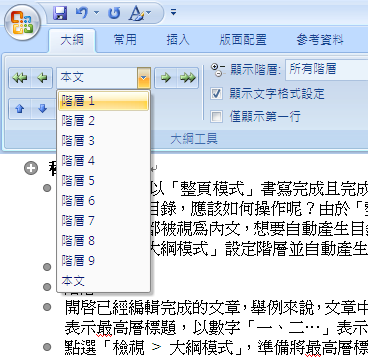
秘訣十一 目錄製作
從參考資料的欄位,點目錄,下方會出現選單,選擇手動目錄,即可在頁面中插入一個目錄表,目錄中的每個標題皆可修改,如目錄中的項目要進行縮排,只要選取起來,按[Tab]即可(詳情請看秘訣四)
秘訣十二 讓下一章節從下一頁開始
從插入->分頁符號
這個功能,會讓你在分頁符號下輸入的內容,一律跳到新的下一頁開始
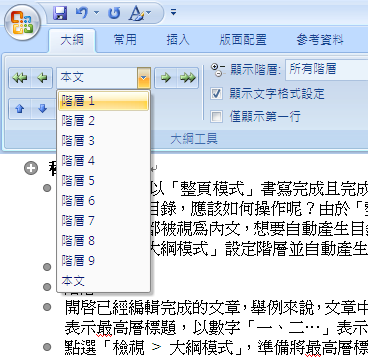
- 依序將所有的最高層標題都設為「階層1」。
- 選取次高層標題文字,如「一、安裝」,依序將所有的副標題都設為「階層2」。
- 點選「顯示階層 > 顯示階層2」,可以顯示「階層1」和「階層2」,並隱藏內文,如圖示。
秘訣十一 目錄製作
從參考資料的欄位,點目錄,下方會出現選單,選擇手動目錄,即可在頁面中插入一個目錄表,目錄中的每個標題皆可修改,如目錄中的項目要進行縮排,只要選取起來,按[Tab]即可(詳情請看秘訣四)
秘訣十二 讓下一章節從下一頁開始
從插入->分頁符號
這個功能,會讓你在分頁符號下輸入的內容,一律跳到新的下一頁開始
優點:不需要按空白鍵來轉到下一頁,也不會像空白鍵一樣有如果進行內容的編輯之後,要重新調整版面的問題
秘訣十三 圖片壓縮
插入照片以後,雖然已經把照片縮成很小張,檔案的大小還是和未縮小時一樣,只有使用壓縮圖片的功能,才能將檔案縮小。
1.以滑鼠選取照片,準備壓縮照片。
2.點選「圖片工具格式 > 壓縮圖片」,準備壓縮插入的照片。

3.按選項,進入壓縮設定的視窗,選擇要輸出的目標跟設定
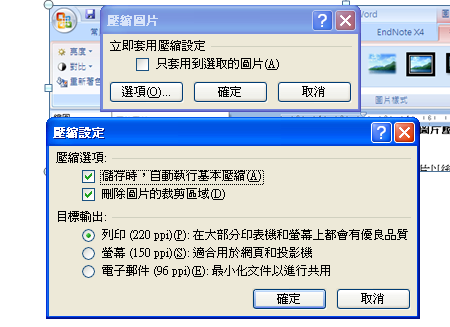
秘訣十四 圖片擺放到正確位置
若要使圖片如同文字一般座落於正確位置,不會亂跑,方法如下:
1. 首先設定圖片格式,配置文繞圖方式,選擇「與文字排列」
2. 再將格式〉段落〉行距,選擇「單行間距」
優點1:圖片不會只出現一半(行距限制的關係)
優點2:圖片不會跑到文件範圍以外(文繞圖的關係)
優點3:容易並排圖片(當做文字編輯)
祕訣十五 圖文並列
1. 若要使文字與圖片並列,建議使用表格編排。方式如下:
2. 創造兩欄或三欄表格後
3. 將文字與圖片分別置入各儲存格
4. 到框線與網底處,設定無框線
秘訣十六 圖表製作
1.從上方插入的欄位裡,點選圖表,會出現圖表的視窗,可以從視窗中,去選擇所要使用的圖表
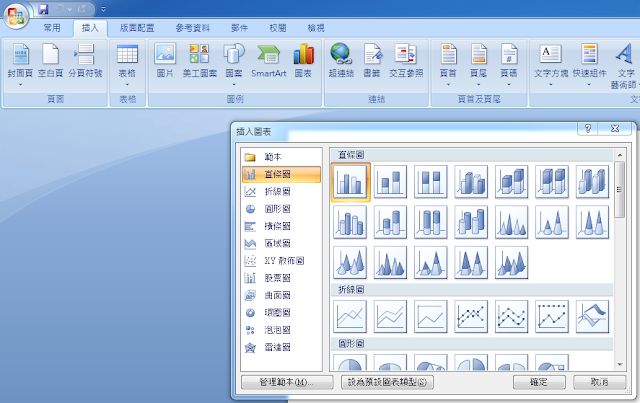
2.當選好圖表之後,WORD會自動開出EXCEL,可在這個EXCEL裡面,去輸入圖表的數值資料進行編輯
優點:可以輕易的進行表格的編輯和數據輸入,而且不需要另外開一個EXCEL去做圖表,也不需要另外存一個EXCEL的檔案

3.如果不小心將EXCEL關掉,或者是想修正數據資料的時候,點圖表右鍵,選擇[編輯資料],會再將EXCEL打開,即可進行編輯

秘訣十七 快速鍵列表
功能
|
快速鍵
|
全選
|
[Ctrl]+[A]
|
複製
|
[Ctrl]+[C]
|
剪下
|
[Ctrl]+[X]
|
貼上
|
[Ctrl]+[V]
|
開新檔案
|
[Ctrl]+[N]
|
開啟舊檔
|
[Ctrl]+[O]
|
存檔
|
[Ctrl]+[S]
|
字型粗體
|
[Ctrl]+[B]
|
斜體
|
[Ctrl]+[I]
|
底線
|
[Ctrl]+[U]
|
文字置左
|
[Ctrl]+[L]
|
置中
|
[Ctrl]+[E]
|
置右
|
[Ctrl]+[R]
|
還原(上一步)
|
[Ctrl]+[Z]
|
列印
|
[Ctrl]+[P]
|
開啟舊檔
|
[Ctrl]+[F2]
|
(撰稿者:李學然 老師)
Tags:
學習策略講座


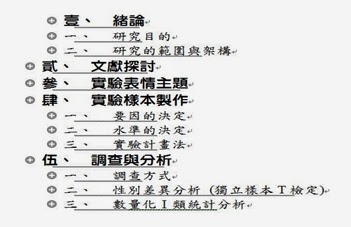
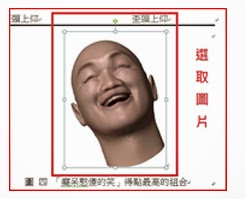












0 意見